ヘルプの目次に戻る
ビュアーの使い方-1(iOS端末,Android端末)
ホーム画面の各ボタン

- ①ホーム(書棚)表示・リスト表示切り替えボタン
ホーム画面は表紙画像を表示する書棚表示になっています。リスト表示に切り替えることも可能です。

- ②コンテンツの削除ボタン
端末内のコンテンツを表示します。選択して削除します。端末の容量がいっぱいのときなど,コンテンツを一時削除して必要時に再ダウンロードが可能です。

- ③コンテンツのダウンロードボタン
コンテンツ登録した電子版の書名が一覧表示されます。ダウンロード可能なコンテンツは黒字で表示され,選択するとダウンロードします。すでに2台にダウンロードしている場合はグレーで表示されますがダウンロードできません。

- ④設定ボタン
iOS端末
メールアドレスとパスワードを設定します。メジカルビュー社ホームページで会員登録したメールアドレスとパスワードを設定してください。違うものを設定するとコンテンツのダウンロードができません。
Android端末
環境設定:
起動時に表示する画面(デフォルトは「書棚表示」)やページめくりアニメーション(デフォルトは「無効」)を設定できます。
ユーザー情報設定:
メールアドレスとパスワードを設定します。メジカルビュー社ホームページで会員登録したメールアドレスとパスワードを設定してください。違うものを設定するとコンテンツのダウンロードができません。

- ⑤ヘルプ表示ボタン
インターネット経由でヘルプを表示します。インターネットにつながっていない状態では表示できません。
コンテンツ表示画面の各ボタン
コンテンツのページを表示中に画面をタップすると下図のアイコンが表示されます。再度画面をタップすると非表示となります。

- ⑥ホームボタン
ホームの書棚画面を表示します。

- ⑦ブックマークボタン
今閲覧しているページをブックマークに登録します。

- ⑧テキスト検索ボタン
閲覧している電子版コンテンツ内をテキスト検索します。

- ⑨目次・ブックマーク表示ボタン
閲覧している電子版コンテンツの目次を表示します。「ブックマーク」をタップすると登録済みのブックマークを表示します。ページを選択するとそのページを表示します。
コンテンツの削除と再ダウンロード
機種変更などの際には,古い機種のコンテンツを削除してください。新しい機種にアプリをインストール後,コンテンツ登録時のメールアドレスとパスワードを「ユーザー情報」に入力することで再度コンテンツをダウンロードすることができます。シリアルナンバーの再登録は不要です。
(iCloudのバックアップには対応していないので,必ず古い機種でコンテンツの削除をお願いします)
コンテンツの削除・再ダウンロードの詳しい手順はこちらをご覧ください。
iOS端末の「設定」について
iOS端末の「設定」からビュアーアプリの起動時に設定する画面が指定できます。また、アプリのバージョンもここに表示されます。
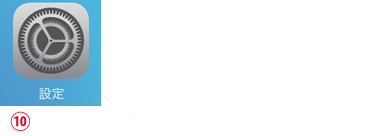
- ⑩端末の「設定」アイコン
設定アイコンをタップしてください。
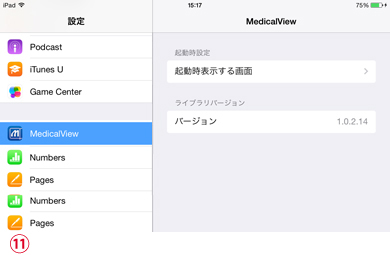
- ⑪設定画面
設定する対象から「MedicalView」を選択してください。「起動時に表示する画面」は"書棚表示(デフォルト)""リスト表示""最後に開いたコンテンツ"から選択可能です。
ヘルプの目次に戻る