ヘルプの目次に戻る
ビュアーの使い方-2(Windows PC)
ホーム画面の各ボタン

- ①ホーム(書棚)表示・リスト表示切り替えボタン
ホーム画面は表紙画像を表示する書棚表示になっています。リスト表示に切り替えることも可能です。
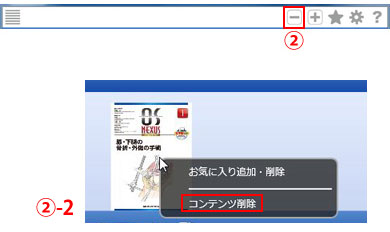
- ②コンテンツの削除ボタン
PC内のコンテンツが一覧表示されますので選択して削除します。削除したコンテンツは再ダウンロードが可能です。
(②-2<のように、書棚画面で表紙を右クリックして表示されるメニューから「コンテンツ削除」を選択して削除することも可能です)

- ③コンテンツのダウンロードボタン
コンテンツ登録した電子版の書名が一覧表示されます。ダウンロード可能なコンテンツは黒字で表示され,選択するとダウンロードします。すでに2台にダウンロードしている場合はグレーで表示されますがダウンロードできません。
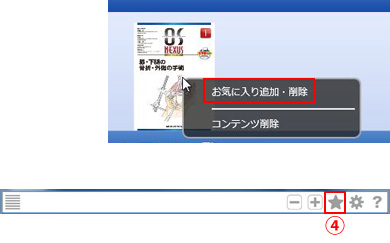
- ④お気に入り登録
書棚のコンテンツが増えてきた際に、よく読むコンテンツの表紙を右クリックして表示されるメニューから「お気に入り追加」(すでに登録しているものは削除)で登録することができます。
右図④の★アイコンをクリックすると、お気に入り登録したコンテンツが表示されます。

- ⑤設定ボタン
ボタンを押すと「環境設定」と「ユーザー情報設定」のメニューが表示されます。下記の設定を行います。
環境設定:
「起動時に表示される画面」は"最後に開いたコンテンツ(デフォルト)""コンテンツ書棚表示""コンテンツ一覧表示"から選択できます。
ページを表示した際にページめくりの「スクロールボタン」を"表示する/しない"の選択が可能です。
Windows タブレットをご使用の際に「タッチキーボード」を"表示する/しない"の選択が可能です。
ユーザー情報設定:
メールアドレスとパスワードを設定します。メジカルビュー社ホームページで会員登録したメールアドレスとパスワードを設定してください。違うものを設定するとコンテンツのダウンロードができません。

- ⑥ヘルプ表示ボタン
インターネット経由でヘルプを表示します。インターネットにつながっていない状態では表示できません。
コンテンツ表示画面の各ボタン
コンテンツのページを表示中に画面をタップすると下図のアイコンが表示されます。再度画面をタップすると非表示となります。

- ⑦ホームボタン
ホームの書棚画面を表示します。
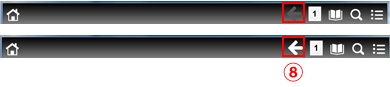
- ⑧戻るボタン
目次や索引、あるいは検索でヒットしたページにリンクで移動した場合に元のページに戻ります。リンクで移動した時以外(通常のページめくりで進んだ場合)は上図のように非アクティブなボタンで、リンクで移動した場合のみ下図のようにアクティブになります。
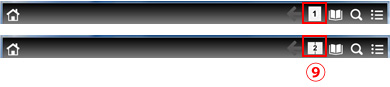
- ⑨単ページ/見開き2ページ表示切替ボタン
見開き2ページで表示している時(上図)に、「1」のボタンをクリックすると単ページ表示に切り替わります。単ページで表示している時(下図)に、「2」のボタンをクリックすると見開き2ページ表示に切り替わります。

- ⑩ブックマークボタン
今閲覧しているページをブックマークに登録します。

- ⑪テキスト検索ボタン
閲覧している電子版コンテンツ内をテキスト検索します。

- ⑫目次・ブックマーク表示ボタン
閲覧している電子版コンテンツの目次を表示します。「ブックマーク」をタップすると登録済みのブックマークを表示します。ページを選択するとそのページを表示します。
コンテンツの削除と再ダウンロード
機器の買い替えなどの際には,古い機器のコンテンツを削除してください。新しい機器にアプリをインストール後,コンテンツ登録時のメールアドレスとパスワードを「ユーザー情報」に入力することで再度コンテンツをダウンロードすることができます。シリアルナンバーの再登録は不要です。
コンテンツの削除・再ダウンロードの詳しい手順はこちらをご覧ください。
ヘルプの目次に戻る